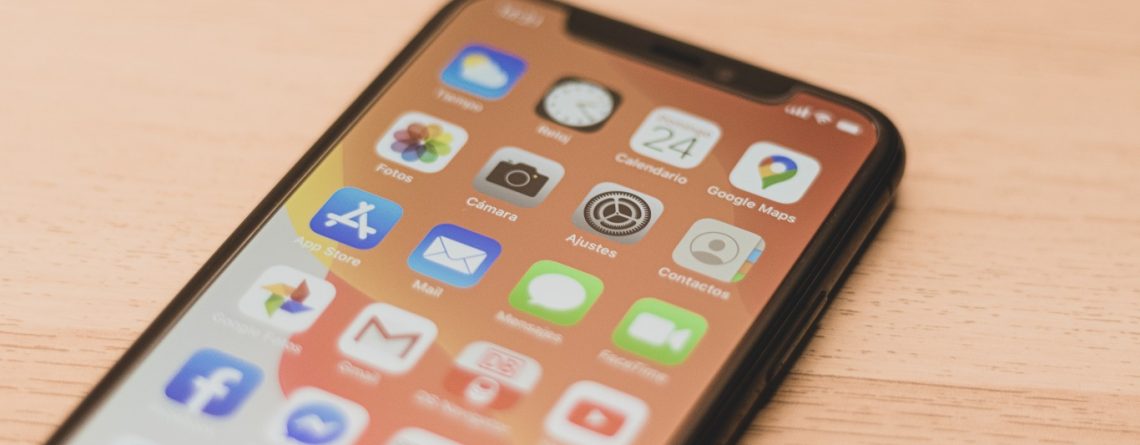FaceTime Nedir Nasıl Kullanılır
FaceTime en özet tanımıyla iOS işletim sistemine sahip cihazlarda kullanabileceğiniz bir görüntülü sohbet uygulamasıdır. Uzun zamandır hem iş hem günlük hayatımızda video konferans görüşmelerinin çoğalmasıyla FaceTime uygulamasının da popülaritesi arttı. FaceTime nedir nasıl kullanılır, kaç kişiyle görüşme yapabiliriz veya FaceTime hataları nelerdir sorularının cevaplarını yazımızda size aktaracağız.
FaceTime Nedir?
Yazımızın girişinde de değindiğimiz üzere FaceTime sadece Apple kullanıcılarının faydalanabileceği bir sesli görüşme uygulamasıdır. Yani Android veya Windows kullanıcıları ile görüşme yapamazsınız. Ancak Apple çatısı altındaki iPad, Mac, iPod Touch gibi cihazlarla görüşme yapabilirsiniz. FaceTime’da görüşme yapabilmek için ek bir uygulamaya gereksinim duymadan, sadece ayarlarınızı tamamlamanız yeterlidir. FaceTime çoklu görüşme yaparak birden fazla kişiyle görüşme yapmanız da mümkün. FaceTime aynı anda kaç kişi ile görüşme imkanı sunuyor derseniz, en fazla 32 kişiye kadar FaceTime Grup konuşması yapabilme imkanınız var.
FaceTime Ayarları Nasıl Yapılır?
Öncelikle FaceTime nedir nasıl kullanılır için Apple cihazınızda ilk yapmanız gereken FaceTime ayarlarınızı etkinleştirmek olmalı. Tabii arayacağınız kişi de bu ayarları yapmış olmalı. iPhone, iPad veya Mac bilgisayarınızdaki FaceTime ayarlarınız için şu adımları takip edebilirsiniz.
- Cihazın ayarlar menüsüne girdikten sonra FaceTime uygulamasını açın.
- FaceTime’la Apple kimliğini kullan bölümüne gittikten sonra Apple kimliğinizle giriş yapın.
- iPhone telefondan görüşme yapacaksanız telefon numaranızı ve e-posta adresinizi cihaza kaydedin. Telefon numaranız otomatik olarak cihazda kayıtlı olduğu için sadece e-posta adresinizi kaydetmeniz yeterlidir.
- Mac bilgisayarınızda veya iPad cihazınızda sadece e-posta adresinizi kaydederek devam edebilirsiniz. Bu adımda ayarlar bölümünden FaceTime uygulamasını açıp Apple kimliğinizle giriş yaptıktan sonra e-posta adresinizi kaydedebilirsiniz.
- Ardından FaceTime anahtarını aktif hale getirerek ayarlarınızı tamamlayabilirsiniz.
FaceTime Arama Nasıl Yapılır?
FaceTime uygulamasında sesli veya görüntülü konuşma başlatmak için aşağıdaki adımları takip etmelisiniz.
- Ana ekran veya menü çubuğundaki FaceTime uygulamasına giriş yapın.
- Ekranın sağ üst köşesindeki arama çubuğuna aramak istediğiniz kişinin ad, telefon numarası veya e-posta bilgisini yazın.
- Birden fazla kişi seçmek istediğinizde kişiler listesinden kişi seçin veya yine isim, telefon, numarası ve e-posta adresinin aralarına virgül koyarak yazın. Böylece grup sohbeti yapabilirsiniz.
- Sağda bulunan “sesli” veya “görüntülü” seçeneğine dokunun.
- Telefonda görüşürken de görüntülü FaceTime araması başlatma imkanına sahipsiniz. Bunun için Telefon uygulamasındaki FaceTime simgesine dokunun.
- Görüşme sırasında kameranızı kapatmak ve tekrar açmak için “kamera” butonunu seçin.
- Sesi açıp kapatmak için de “mikrofon” simgesini seçin.
- Aramayı kapatmak için ise kırmızı ahize simgesine dokunun.
Sesli FaceTime’ı Kullanırken Arama Bekletme
Sesli FaceTime görüşmesi yaparken başka bir telefon veya sesli FaceTime araması geldiğinde aşağıda yer alan seçeneklerden birini tercih edebilirsiniz.
- Aramayı bitirip gelen aramayı kabul edebilirsiniz.
- Aramayı beklemeye alıp gelen aramayı kabul edebilirsiniz.
- Gelen aramayı reddedebilirsiniz.
FaceTime Hatası Nelerdir, Bu Hatalar Nasıl Çözülür?
En çok karşılaşılan FaceTime hatası nedir bu bölümün konusu. Aşağıda kullanıcıların en fazla karşılaştıkları FaceTime hatalarını ele alıyoruz.
FaceTime bu hesabın ulaşılabilir bir hesabı yok
Görüşmek istediğiniz kişide herhangi bir Apple cihaz yoksa ekranda “FaceTime bu hesabın ulaşılabilir bir hesabı yok” hatası çıkar.
FaceTime başarısız
Başka bir uyarı da “FaceTime başarısız” hatası olabilir. Bu durum karşısında cihazınızdaki uygulama aktif mi buna bakmalısınız. Kontrol etmek için Ayarlar menüsünden uygulamayı açıp etkin olup olmadığına bakın. Etkin olduğu halde sorun devam ediyorsa öncelikle devre dışı bırakın ve tekrar etkin duruma getirin. Bu işlem işe yaramadıysa cihazı kapatıp tekrar açmayı da deneyebilirsiniz.
FaceTime çalışmıyor
FaceTime çalışmıyor uyarısı aldığınızda, aşağıdaki maddelerin geçerli olduğundan emin olun.
- FaceTime’ın sorunsuz çalışması için Apple kimliğiniz geçerli olmalı.
- Apple kimliğinizde telefon numaranızın ve e-posta adresinizin tanımlı olması gerekir.
- Uygulama ayarlarında doğru ülkeyi tercih ettiğinizden emin olun. Sorun saat dilimi yanlışlığından kaynaklanabilir.
- İnternete bağlı olduğunuzdan emin olun.
FaceTime başka bir aygıtta cevaplandı ne demek?
Bir diğer sık karşılaşılan FaceTime hatasıyla ilgili soru da “FaceTime başka bir aygıtta cevaplandı ne demek?” tir. Bu sorunla birden fazla Apple cihazınız olduğunda ve her cihaz için ayı Apple kimlik bilgilerini kullanıyorsanız karşılaşırsınız. Bu hatanın olmaması için aşağıdaki önerileri uygulayabilirsiniz.
Arama yapmak veya çağrı almak istemediğiniz cihazın Ayarlar bölümünden uygulamaya giderek uygulamanın anahtarını kapatabilirsiniz. Tekrar çağrı almak istemeniz durumunda anahtarı açıp Apple kimliğinizi yeniden girdiğinizde uygulamayı tekrar kullanabilirsiniz.
Diğer bir çözüm de telefon numaranızı kaldırmak. Bu işlem içi Ayarlar>Mesajlar>Gönder ve Al’a gidin. Apple kimliğinizi seçtikten sonra “Çıkış Yap”ı seçin. Bunun dışında kaldırmak istediğiniz telefon numarası erişemediğiniz bir iPhone telefona aitse Apple parolanızı değiştirin. Böylece bütün cihazlarınızdan numaralar kaldırılmış olur.
FaceTime Arayamıyorum
FaceTime Arayamıyorum hatası ile karşılaşmanız durumunda iOS sürümünün güncel olup olmadığını kontrol edin. Yazılım güncellemeleri bölümüne giderek eğer mevcut olan eski yazılımsa, iOS’un son sürümünü indirebilirsiniz.
iPhone’da metin seslendirme özelliği nasıl açılır? Yazıları Siri Okusun, sizler keyfinize bakın
iPhone Mikrofon Değişimi Fiyatları
| iPhone 11 Mikrofon Değişimi | 449 TL |
| iPhone 11 Pro Max Mikrofon Değişimi | 449 TL |
| iPhone 11 Pro Mikrofon Değişimi | 449 TL |
| iPhone 12 Mikrofon Değişimi | 449 TL |
| iPhone 12 Mini Mikrofon Değişimi | 449 TL |
| iPhone 12 Pro Max Mikrofon Değişimi | 449 TL |
| iPhone 12 Pro Mikrofon Değişimi | 449 TL |
| iPhone 13 Mikrofon Değişimi | 449 TL |
| iPhone 13 Pro Max Mikrofon Değişimi | 449 TL |
| iPhone 13 Pro Mikrofon Değişimi | 499 TL |
| iPhone 6 Mikrofon Değişimi | 150 TL |
| iPhone 6 Plus Mikrofon Değişimi | 150 TL |
| iPhone 6s Mikrofon Değişimi | 150 TL |
| iPhone 6s Plus Mikrofon Değişimi | 150 TL |
| iPhone 7 Mikrofon Değişimi | 249 TL |
| iPhone 7 Plus Mikrofon Değişimi | 250 TL |
| iPhone 8 Mikrofon Değişimi | 300 TL |
| iPhone 8 Plus Mikrofon Değişimi | 300 TL |
| iPhone Mikrofon Değişimi | 100 TL |
| iPhone SE 2 (2020) Mikrofon Değişimi | 260 TL |
| iPhone SE Mikrofon Değişimi | 110 TL |
| iPhone X Mikrofon Değişimi | 399 TL |
| iPhone Xr Mikrofon Değişimi | 399 TL |
| iPhone Xs Max Mikrofon Değişimi | 449 TL |
| iPhone Xs Mikrofon Değişimi | 399 TL |